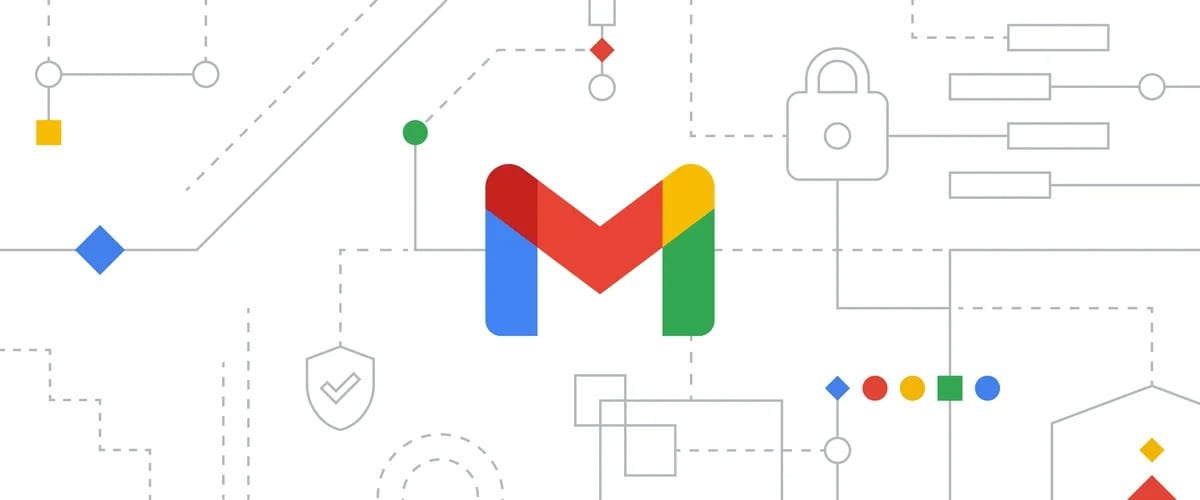
אנו משתמשים בו כל יום gmail כתיבת הדואר המוגדרת כברירת מחדל. זה שימושי, קל לשימוש ויש לו אלף תכונות שימושיות לכל צורך. עם זאת, אני אומר לך שאנחנו אף פעם לא משתמשים בו ב-100%. עם אלה טריקים אני רוצה לעזור למשתמשים להשתמש בג'ימייל בצורה "מקצוענית", על ידי הצגת פונקציות שכמעט אף פעם לא נעשה בהן שימוש אבל הן באמת מאוד שימושיות.
נושאי מאמר זה:
כיצד לבטל את המנוי ב-Gmail
ישנן דרכים רבות לבטל את המנוי מרשימת התפוצה, אבל לדעתי אחד הוא הטוב מכולם ואינו דורש שימוש בכלים ספציפיים או תוכנות מסוימות. כל מה שאתה צריך לעשות הוא לחפש את מילת המפתח "בטל רישום"או"בטל את המנוי" וזה הכל.

- הדבר הראשון שצריך לעשות הוא לעבור לסרגל החיפוש בחלק העליון, לאחר הכניסה למייל שלך, וללחוץ על תפריט המבורגרים בצד ימין של סרגל חיפוש. לאחר שתסיים, התפריט שאתה רואה למטה ייפתח:
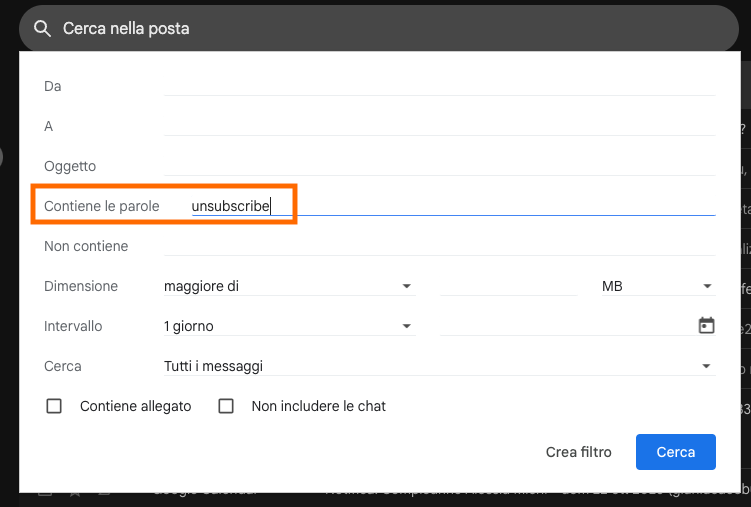
- ברגע שזה נעשה, בשדה "הוא מכיל את המילים"אנחנו מחפשים"בטל רישום"או"בטל את המנוי" ולאחר מכן לחץ על "חיפוש". עכשיו נסנן את כל המיילים ונוכל לבחור לאילו ללכת ואיפה לעשות את העבודה לבטל את המנוי מרשימת התפוצה. דרך קלה מאוד (ודי ברורה) לבטל את המנוי מרשימות מעצבנות שלעיתים אינן אלא דואר זבל.
כיצד לבטל שליחת מיילים ב-Gmail
כמה פעמים שלחתם מייל ושמתם לב לשגיאה? יש דרך לעשות זאת בטל שליחת אימיילים ב-Gmail. ראשית עליך לעבור להגדרות תיבת הדואר הנכנס על ידי לחיצה על גלגל השיניים בצד ימין למעלה, ליד תמונת הפרופיל (אם יש לך כזו).
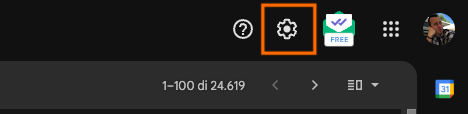
- לאחר שתסיים, עליך לפתוח את כל ההגדרות על ידי לחיצה על כפתור "".הצג את כל ההגדרות" כפי שמוצג מטה:
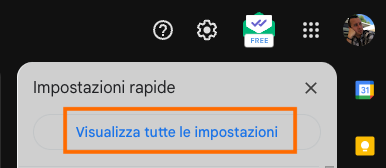
- בשלב זה, על "כללי” (נראה בצד שמאל למעלה) פשוט בחר את התקופה לביטול המייל ב-Gmail לאחר פרק זמן מסוים (מ-5 עד 30 שניות). זכור את זה לשמור את השינויים גלילה לתחתית העמוד!
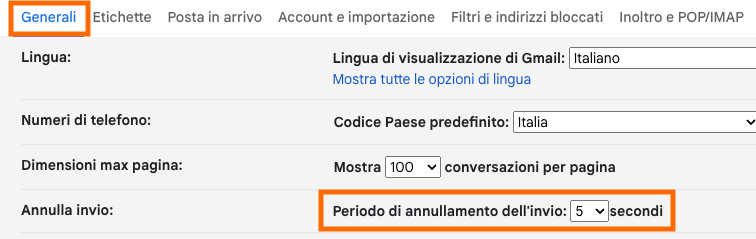
- כעת, לאחר שליחת מייל, ההודעה הבאה תופיע בפינה השמאלית התחתונה למשך זמן השווה למה שבחרנו. פשוט לחץ על "לבטל" כדי לבטל שליחת אימיילים ב-Gmail או "צפה בהודעה" כדי לקבל תצוגה מקדימה פשוטה.
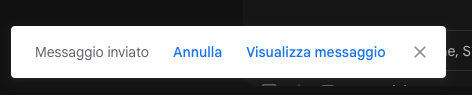
כיצד לתזמן שליחת מיילים ב-Gmail
תכונה נוספת שאנו לא משתמשים בה לעתים קרובות אך שימושית מאוד במיוחד אם אנו עובדים עם דואר אלקטרוני היא זו שמאפשרת לכם לתזמן את שליחת האימיילים ב-Gmail. שוב, התכונה פשוטה מאוד לשימוש:
- הדבר הראשון שצריך לעשות הוא לכתוב מייל ובמקום לשלוח אותו ישירות, ללחוץ על החץ מימין לכפתור השליחה (כמו בתמונה למטה)
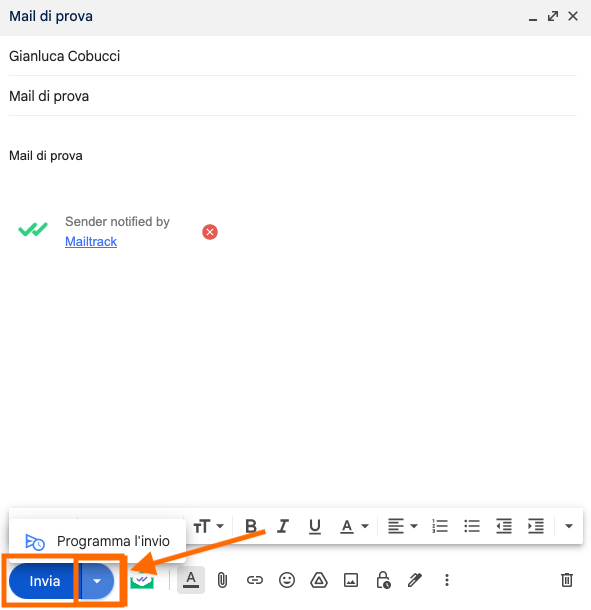
- עכשיו, בואו נלחץ על "תזמן את המשלוח” ובמרכז החלון יופיע באנר שיאפשר לנו לבחור את היום והשעה לתזמן את שליחת המייל
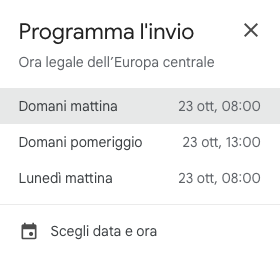
כיצד להשתמש ב-Gmail ללא אינטרנט
עם המצב הלא מקוון של Gmail, אתה יכול לגשת לאימייל שלך ללא אינטרנט. זה שימושי במיוחד אם אתה רוצה לגשת לאימיילים חשובים כשאין לך חיבור לאינטרנט. אז איך להפעיל מצב לא מקוון ב-Gmail?
- אתה פשוט צריך ללכת ל"הצג את כל ההגדרות" לאחר לחיצה על סמל גלגל השיניים הממוקם בפינה השמאלית העליונה ליד תמונת הפרופיל
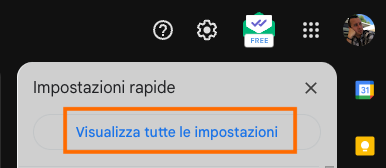
- כעת, תצטרך לחפש את הכרטיסייה "מנותק” שנמצא בקצה סרגל הכרטיסיות: לאחר שנבחר, פשוט הפעל את האפשרות וזהו.

בדרך זו, בין אם אתה במחשב שולחני או נייד, אתה יכול לגשת לתיבת הדואר שלך ללא חיבור לאינטרנט. אתה יכול גם ליצור הודעות חדשות אבל ברור שכאשר אתה שולח מיילים במצב לא מקוון, זה ממוקם בתיקייה חדשה "דואר יוצא" והוא בא נשלח ברגע שאתה חוזר לאינטרנט.
כיצד להפוך שיחות ב-Gmail
הטריק הזה כרוך הַתקָנָה של תוסף Chrome (כמו כשהראיתי לך איך לדעת מתי דוא"ל נקרא ב-Gmail). הסיומת נקראת "שיחה הפוכה" (ניתן להורדה מ חנות ההרחבות של גוגל) ומאפשר לך להפוך את המיילים שנשלחו והתקבלו של שיחה בסדר הפוך.
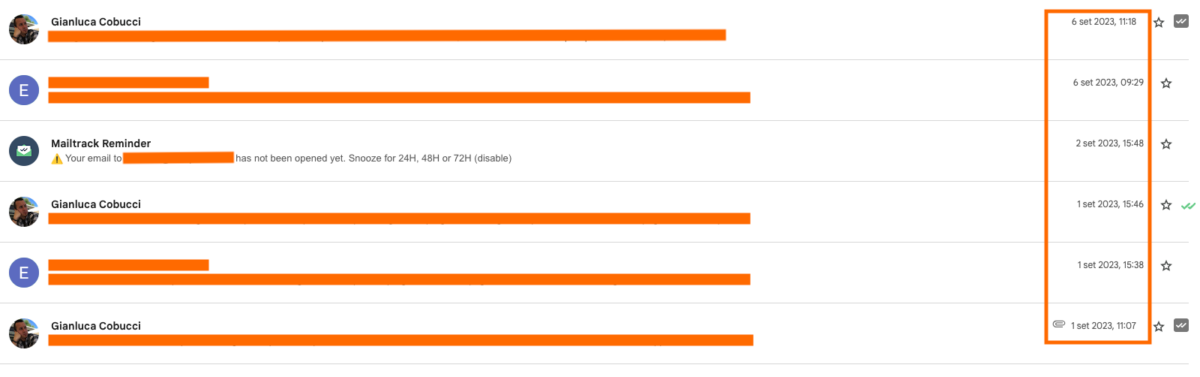
למעשה, כאשר יש חילופי מיילים ואנחנו פותחים מחדש את השיחה, הם מוצגים מהישן ביותר (הראשון) ועד החדש ביותר (האחרון בסדר כרונולוגי). עם הרחבה זו השתנה גם הסדר לראות את הסדר הכרונולוגי בצורה ברורה יותראו, בדיוק, חילופי מיילים.








